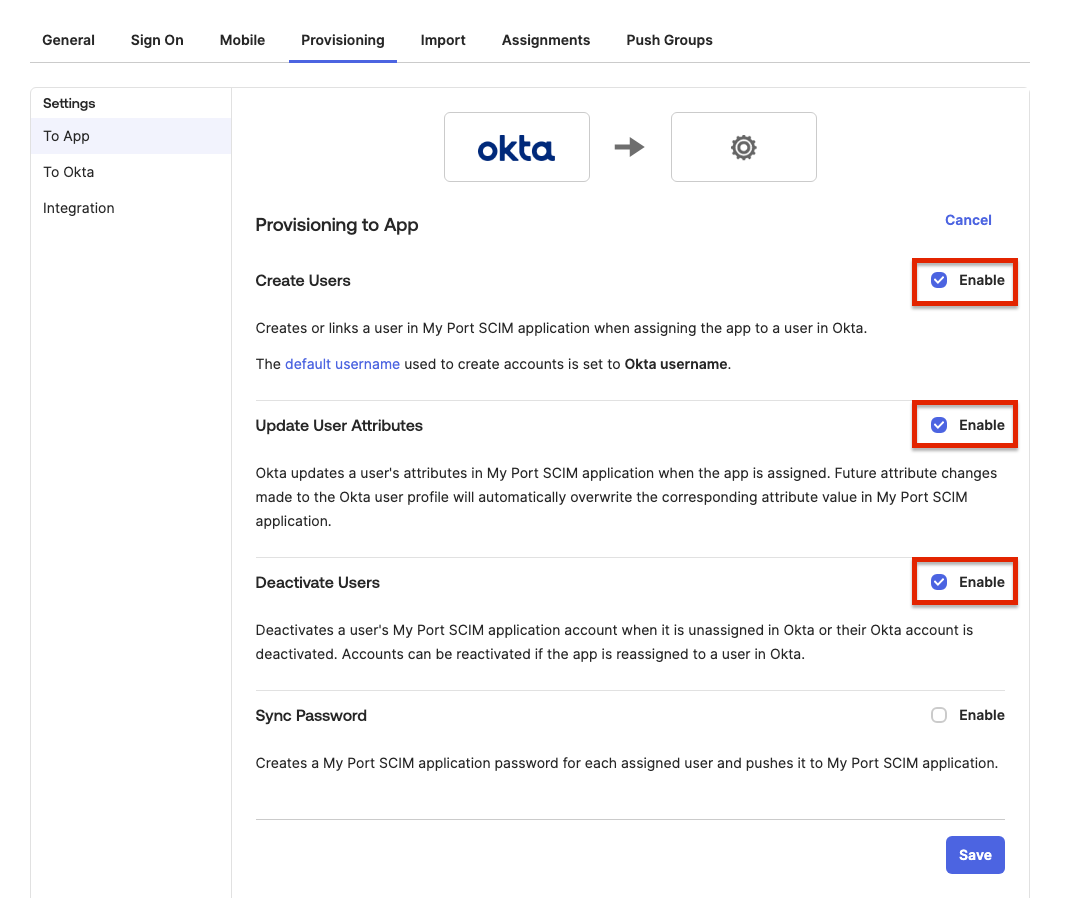How to configure Okta
Follow this step-by-step guide to configure the integration between Port and Okta.
In order to complete the process you will need to contact us, the exact information we need to provide, as well as the information Port requires from you is listed in this doc.
Port-Okta integration benefits
- Connect to the Port application via an Okta app.
- Your Okta teams will be synced with Port, automatically upon user sign-in.
- Set granular permissions on Port according to your Okta groups.
How to configure the Okta app integration for Port
Step #1: Create a new Okta application
- In the Admin Console, go to Applications -> Applications.
- Click
Create App Integration.

- Create an OIDC app integration. Select OIDC - OpenID Connect in the Wizard.
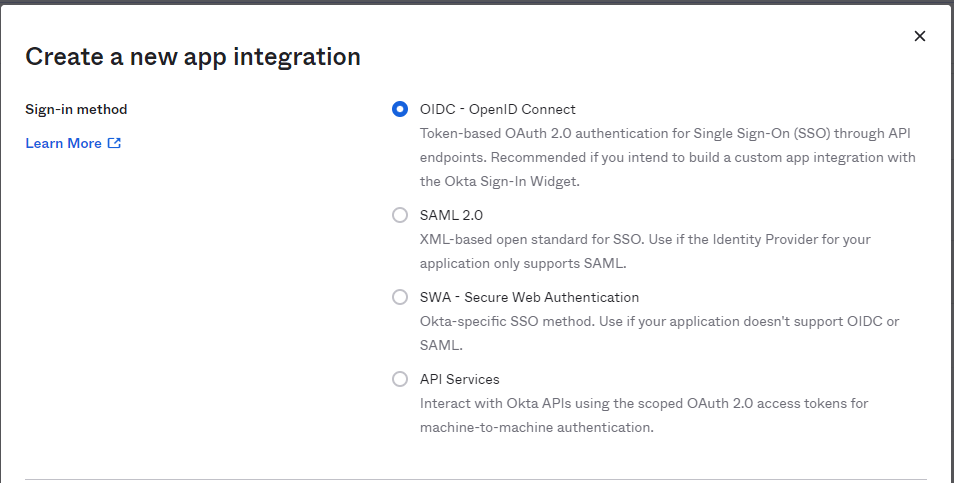
- Choose Single-Page application as your application type.
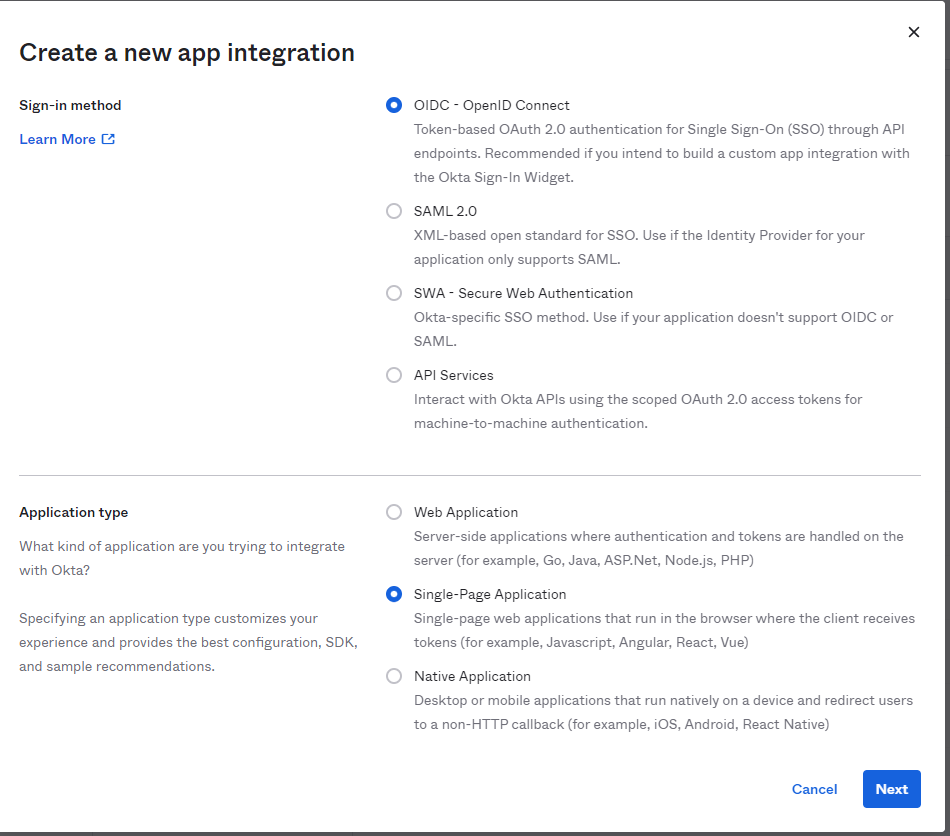
Click Next.
Step #2: Configure your Okta application
Under General Settings:
-
Choose an
app integration name(a specific name that will appear on your Okta apps). -
Add an application logo (optional).
-
Under
Grant typemark all options. -
Under
Sign-in redirect URIsset:https://auth.getport.io/login/callback.- The Sign-in redirect URI is where Okta sends the authentication response and ID token for the sign-in request.
-
Remove the sign-out redirect URIs.
-
Under
Assignments: SetAllow everyone in your organization to access.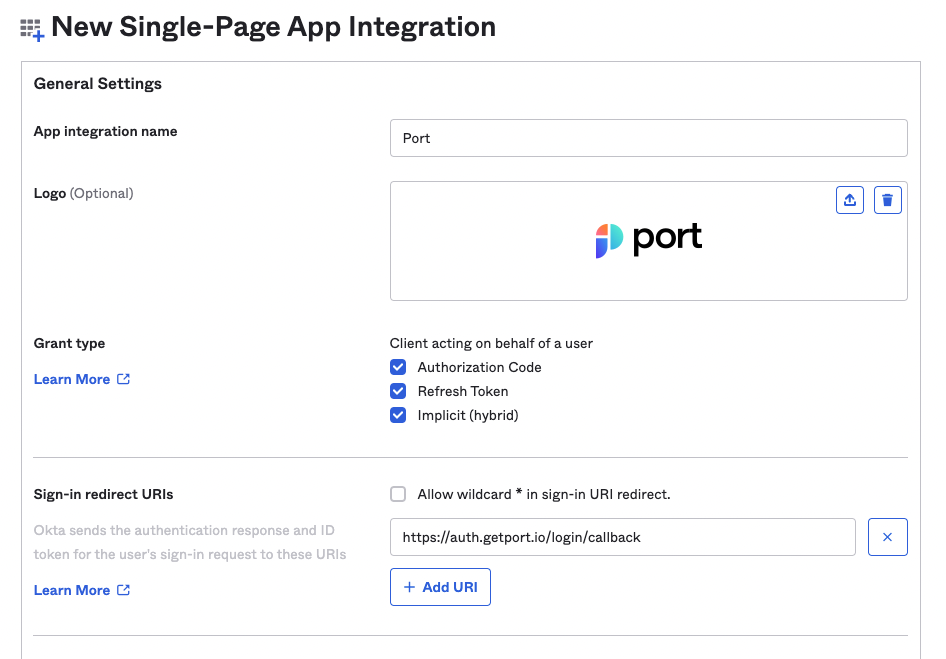
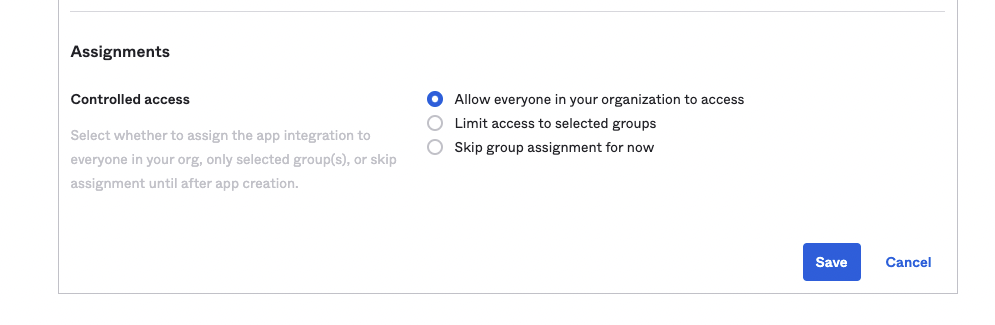
Step #3: Configure OIDC settings
Get your Okta Domain by clicking on your user mail at the top-right corner of the Okta management interface, hovering on the okta domain (will be in the format {YOUR_COMPANY_NAME}.okta.com) and clicking on Copy to clipboard:
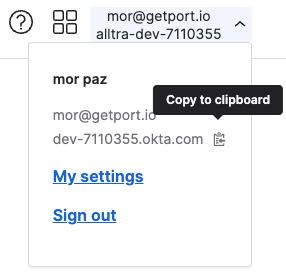
Under General tab:
-
Copy the
Client IDand send it to Port along with theOkta Domainfrom the previous step (using Intercom/Slack/mail to support@getport.io).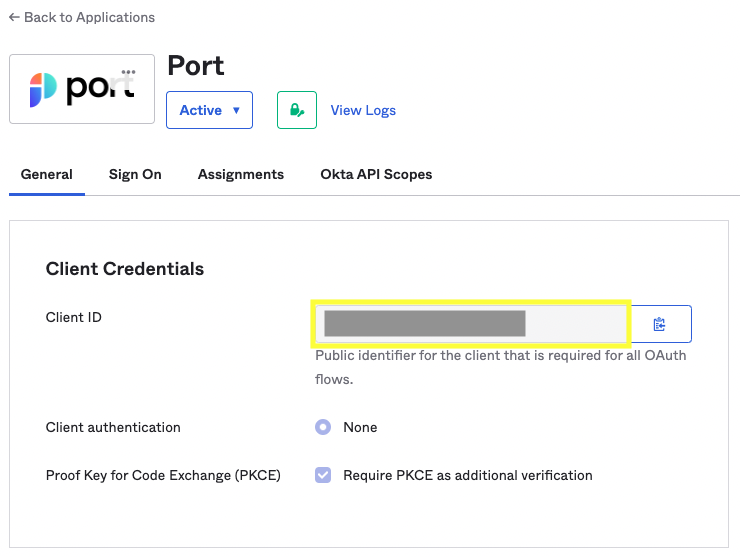
-
Click on the
Editbutton on theGeneral Settingstab.2.1 Set the
Login initiated byoption toEither Okta or App: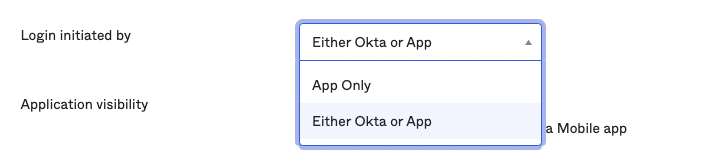
2.2 Check all the options in
Application visibility:
2.3 Check
Login flowto beRedirect to app to initiate login (OIDC Compliant)2.4 Under
initiate login URIpaste the following URI:https://auth.getport.io/authorize?response_type=token&client_id=96IeqL36Q0UIBxIfV1oqOkDWU6UslfDj&connection={CONNECTION_NAME}&redirect_uri=https%3A%2F%2Fapp.getport.ionoteWe will provide your
{CONNECTION_NAME}(Contact us using Intercom/Slack/mail to support@getport.io).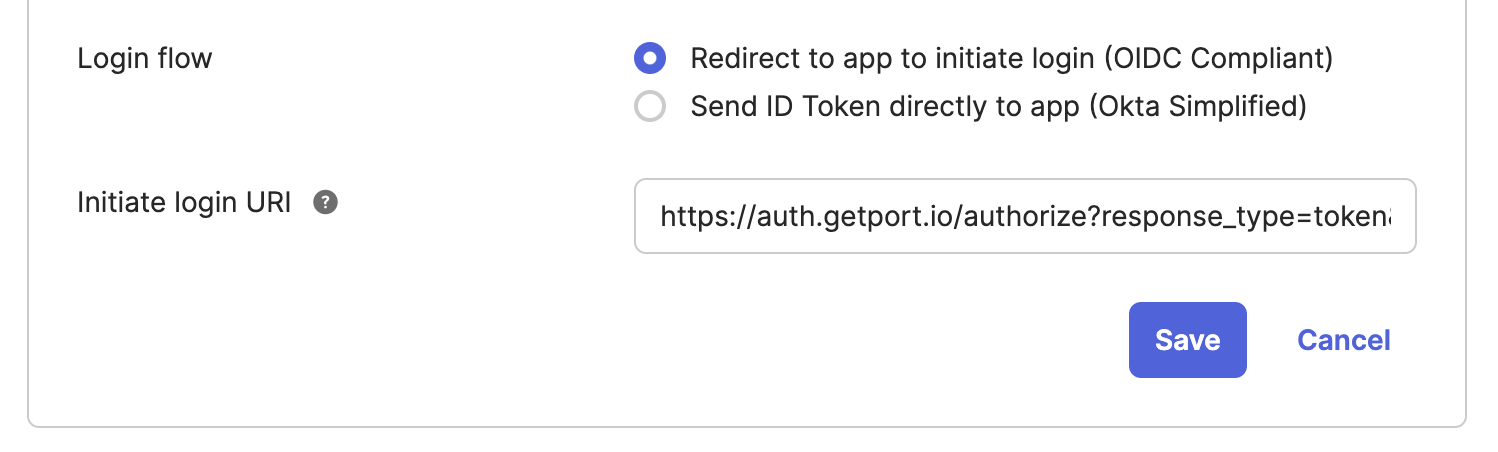
2.5 Click
Saveand you’re done! now you’ll have the Port app on your Okta dashboard.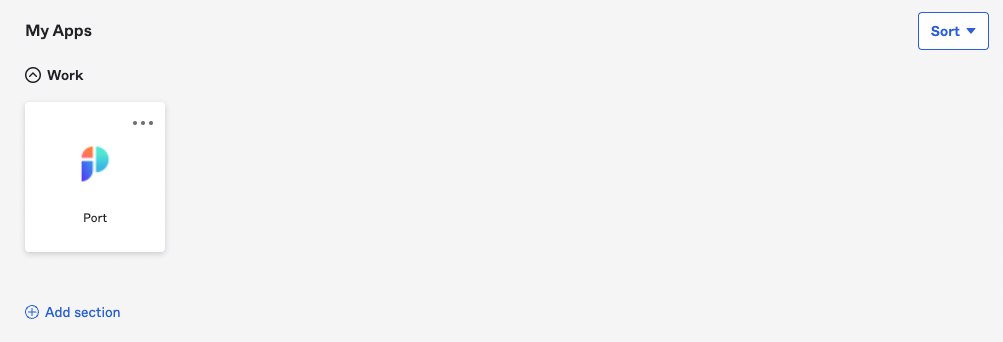
How to allow pulling Okta groups to Port
This stage is OPTIONAL and is required only if you wish to pull all of your Okta groups into Port inherently.
Benefit: managing permissions and user access on Port.
Outcome: for every user that logs in, we will automatically get their associated Okta groups, according to your definition in the settings below.
To allow automatic Okta group support in Port, please follow these steps:
-
Under the
Applicationpage, select Port App and go to theSign Ontab: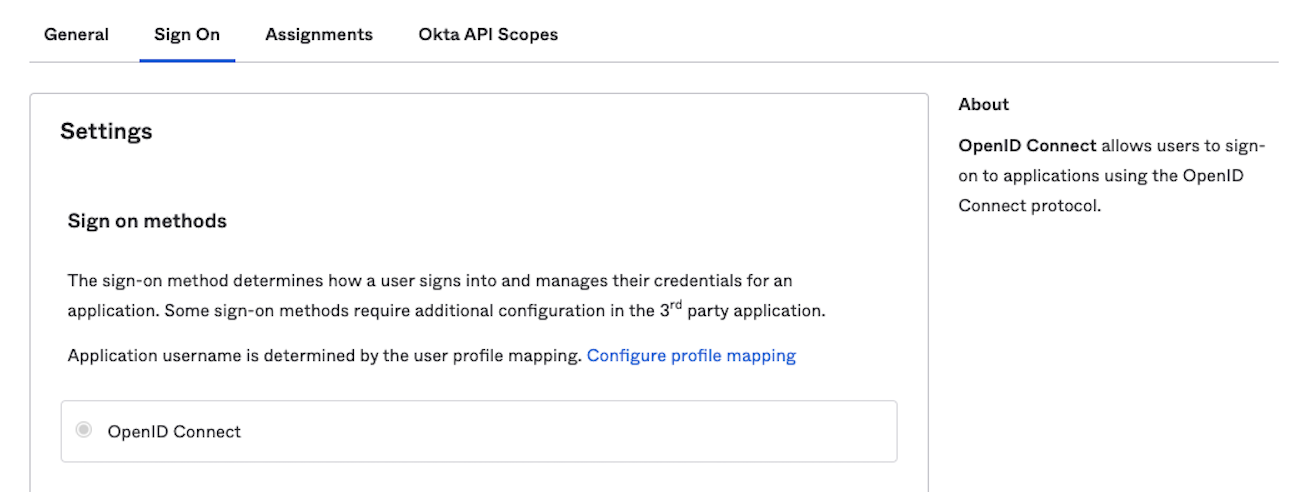
-
Under
OpenID Connect TokenclickEdit: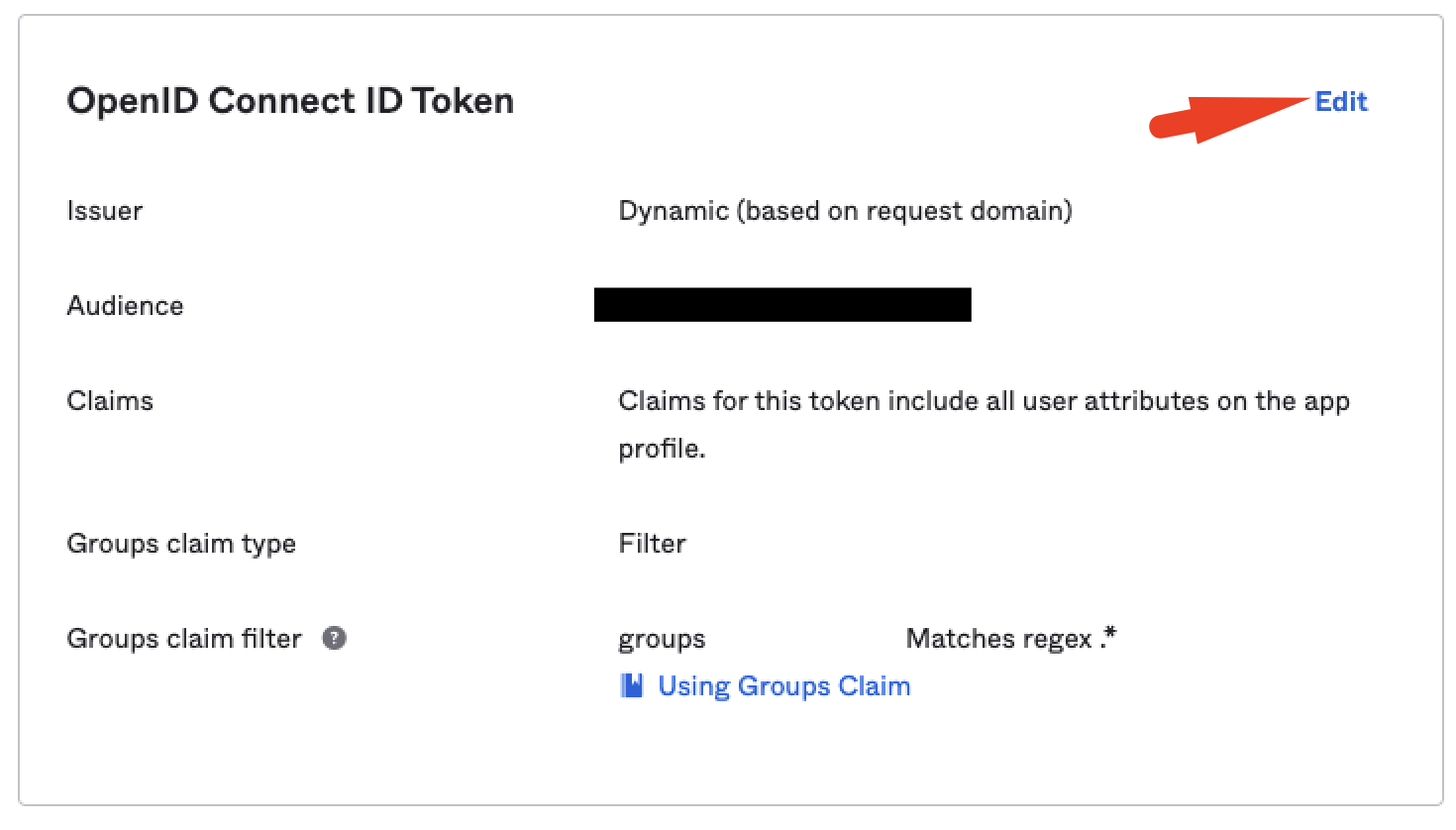
-
Add a
Groups claim typeand choose the optionfilter, then:3.1 Value =
groups3.2 Select the required regex phrase to your needs.
noteTo import all groups, insert
Matches regexwith the.*value.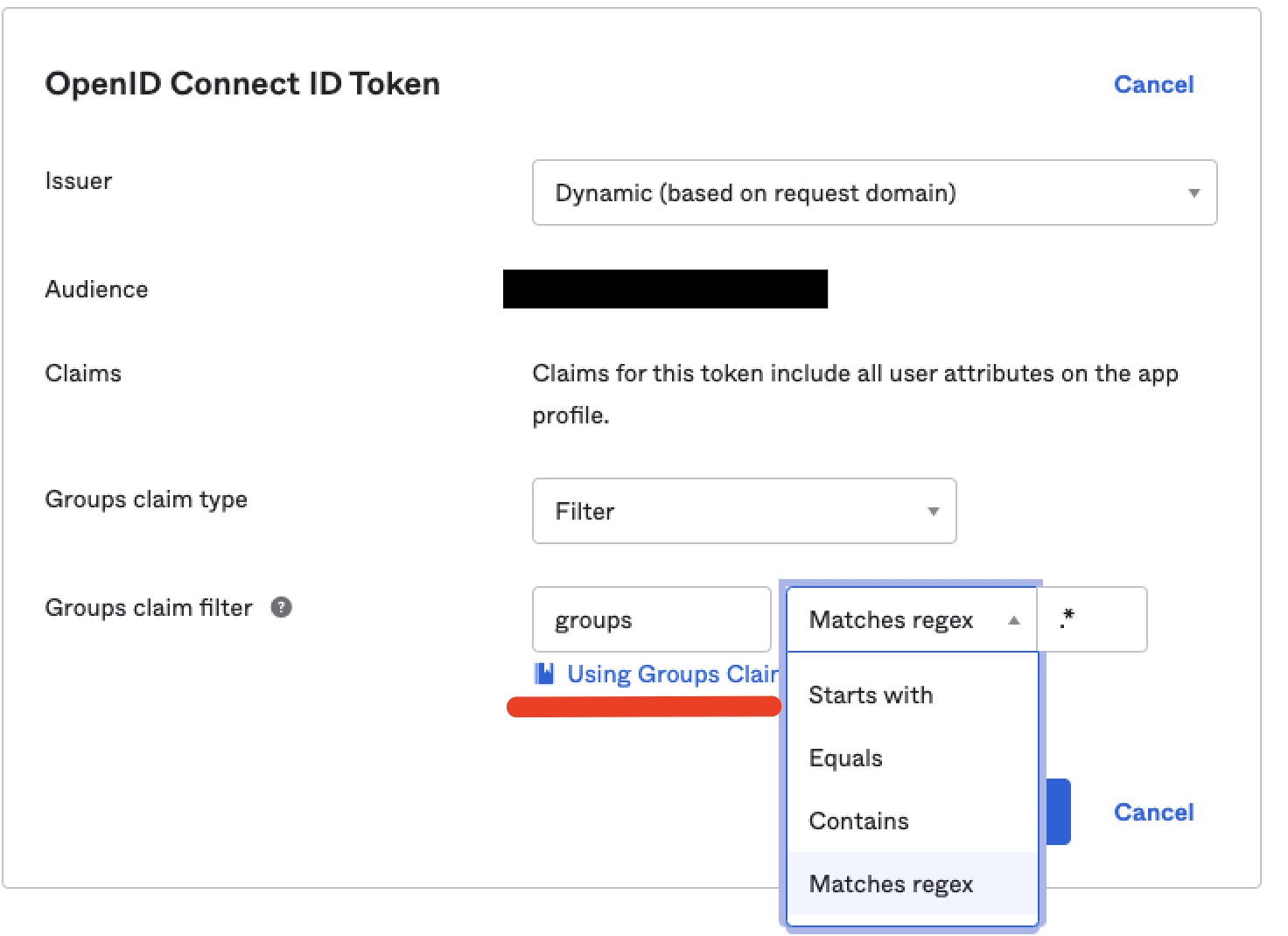
3.3 Click
Save.
SCIM Configuration (beta)
Due to technical limitations, OIDC integrations do not directly support SCIM. You will be required to set up another application, which will be handle provisioning based on the SCIM protocol.
With SCIM in place, in order to grant the user access to Port, you will need to assign the user both the primary SSO application and to the SCIM application.
Okta OIDC applications support SCIM.
Functionality enabled by SCIM
By enabling SCIM the following functionality will be enabled:
- Automatic deprovisioning of users (for example, when a user is unassigned from the SSO application, he will automatically lose acccess to Port)
Setup SCIM
To use SCIM with your Okta OIDC SSO setup, you will need to create an additional Okta application according to the following instructions:
-
Create a new SSO application, of type SWA, and fill the form as below:
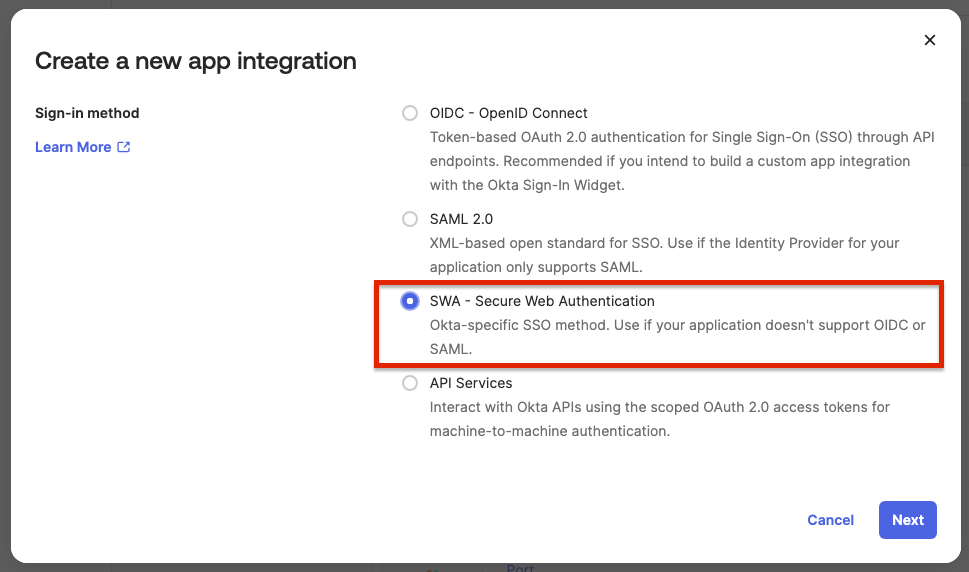
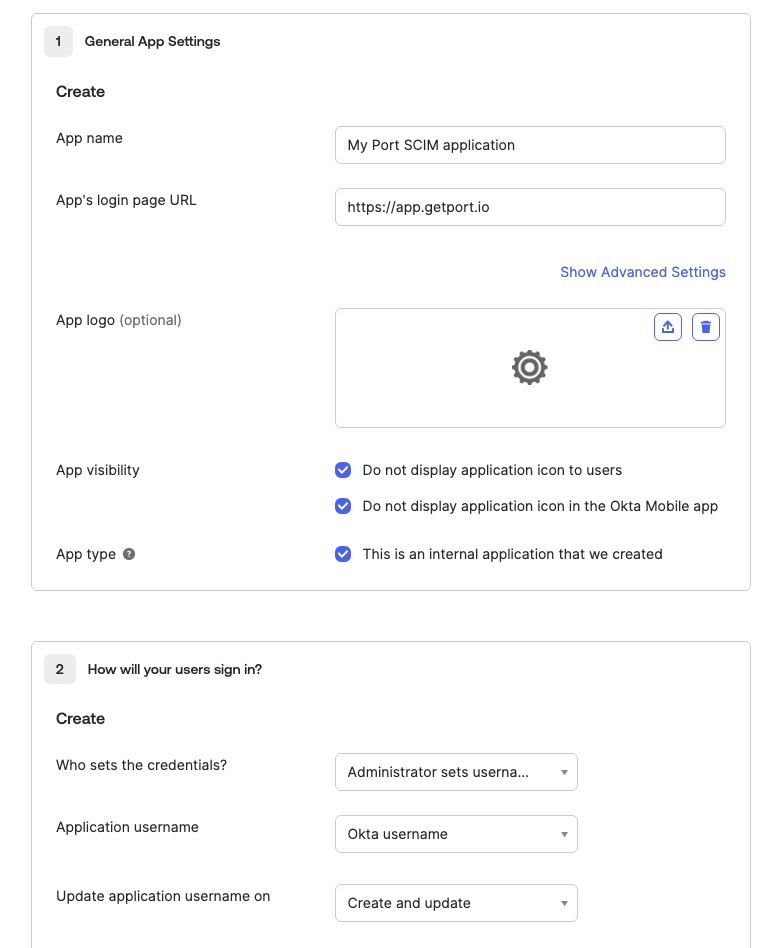
App's login page URL- Organizations hosted in the EU:
https://app.getport.io - Organizations hosted in the US:
https://app.us.getport.io
- Organizations hosted in the EU:
Who sets the credentials- Administrator sets username, password is the same as user's Okta passwordApplication username- Okta usernameUpdate application username on- Create and update
-
Edit the App Settings, and enable
Enable SCIM provisioning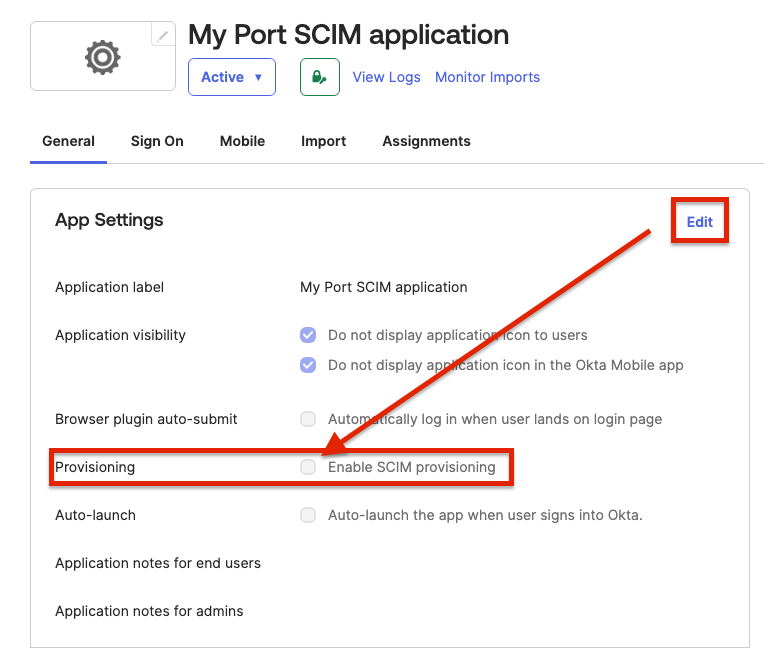
After completing these steps, reach out to Port's team. You will be provided with:
- An SCIM
endpoint - An SCIM
token
The endpoint and token will be used to complete the setup of the new SWA application.
-
Open the Provisioning tab in your application, and under
Integrationfill the following:- SCIM connector base URL: The
endpointyou received from Port. - Unique identifier field for users:
userName. - Supported provisioning actions:
Push New Users,Push Profile Updates. - Authentication Mode:
HTTP Header. - Authorization: The
tokenyou received from Port.
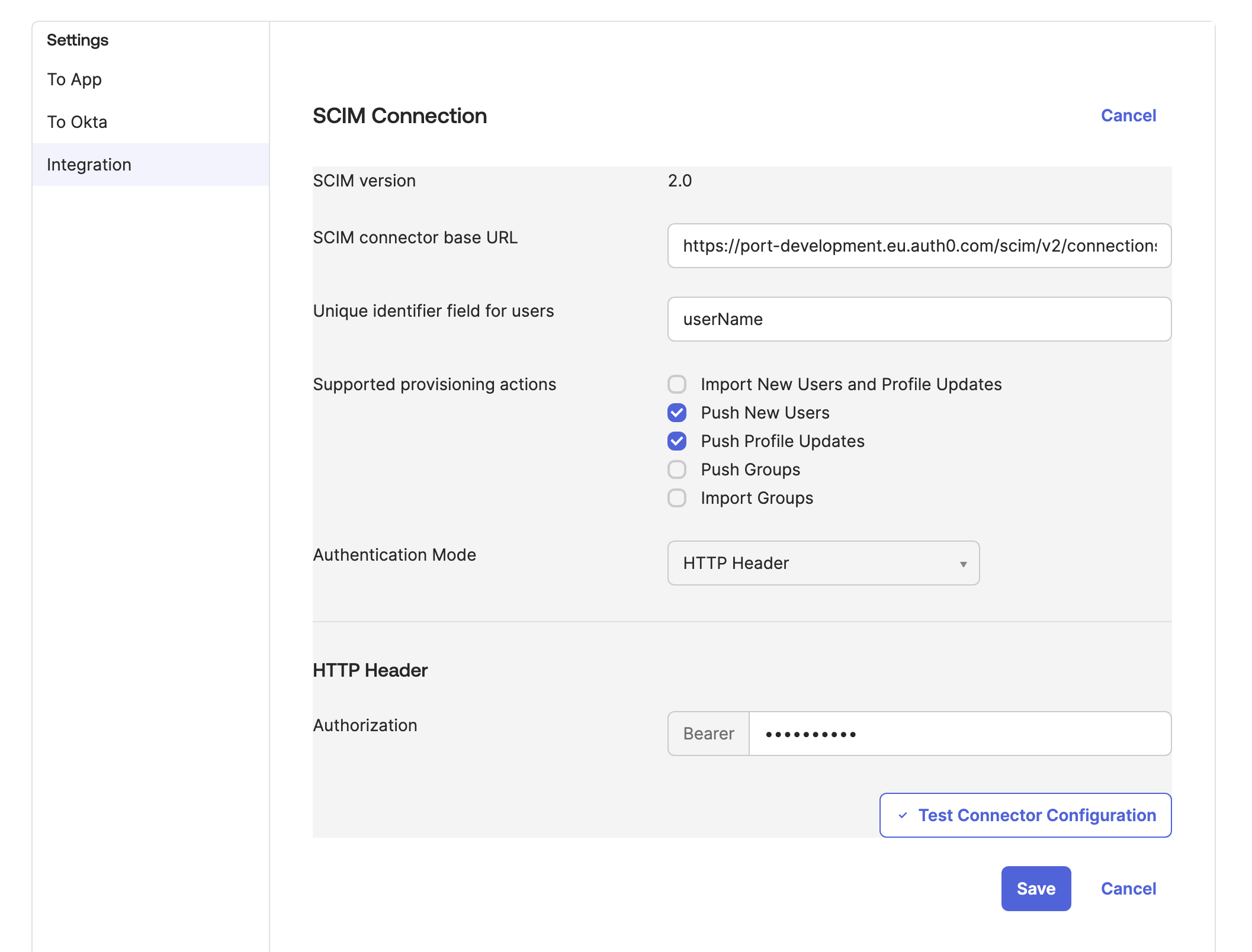
After configuration, press the
Test Connector Configurationand confirm the integration was configured correctly. - SCIM connector base URL: The
-
Go to the newly created
To Appsettings, and enable the following:- Create Users
- Update User Attributes
- Deactivate Users